Using a Calculator (Cambridge (CIE) IGCSE Maths): Revision Note
Exam code: 0580 & 0980
Did this video help you?
Using a calculator
Why are calculator skills important?
There are many special functions on a scientific calculator
To answer questions successfully you need to be able to use your calculator effectively
You may need to use some of the functions on the calculator in other subjects such as Science
There are many different models of calculator
Any scientific calculator will have the functions you need but may be accessed in different ways
You need to know how to use the features on your specific model
If you have an old or very basic scientific calculator the functions may be used backwards
To find the sine of an angle on a newer calculator, type sin (57)
On an older calculator you may need to type 57 then press the sin button
The notes below apply to most if not all scientific calculators but the images are based on the Casio fx-83GT
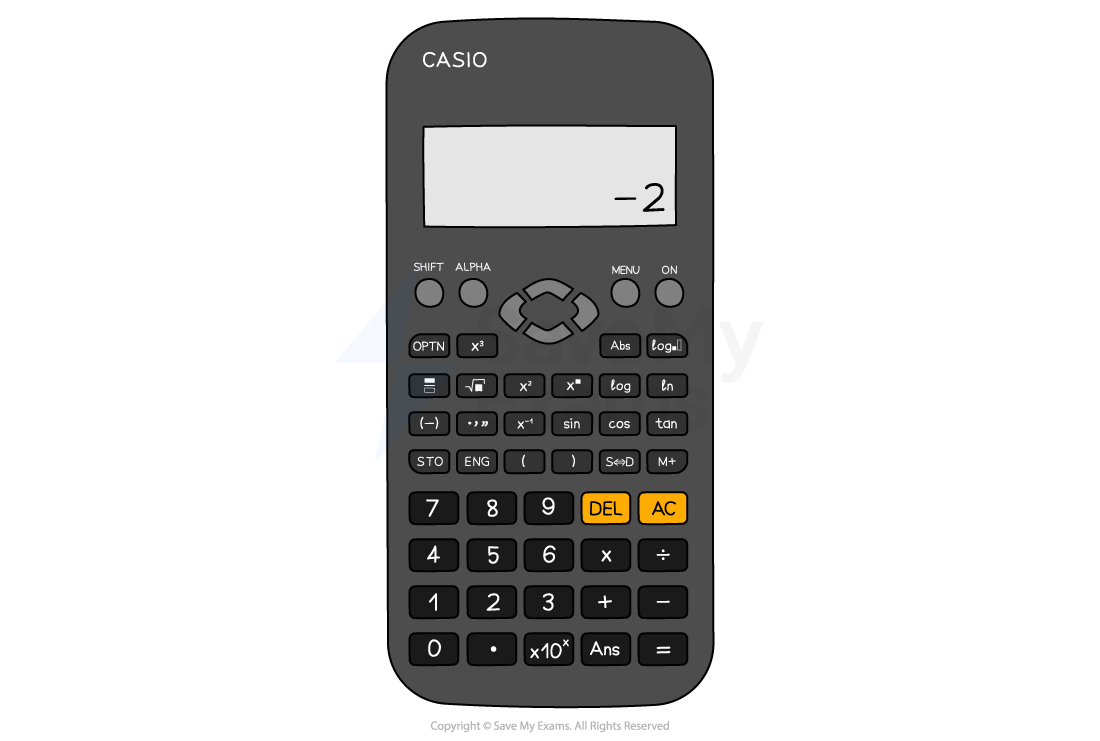
The Casio fx-83GTX Classwiz
How do I make sure that I have the correct settings on the calculator?
Check you know how change the mode of your calculator
There is usually a button marked 'MODE'
Most calculators default to 'MATH' mode with the word MATH written across the top of the display or using a symbol
The 'Angle Unit' needs to be degrees
There is usually a button marked 'SETUP' where you can find the angle unit options
A 'D' symbol at the top of the display is used to indicate that the calculator is in the degrees setting
Make sure you can switch between 'exact' answers (e.g. fractions) and 'approximate' answers (e.g. decimals)
When in 'MATH' mode press the 'S
D' button to switch between answer types
What are the shortcut buttons on the calculator?
There are several very useful shortcut buttons on the calculator that you should know
The fraction, square, cube, power and square root buttons are all frequently used
Use the 'SHIFT' (2nd or INV) button to access functions including mixed numbers, cube roots, and nth roots
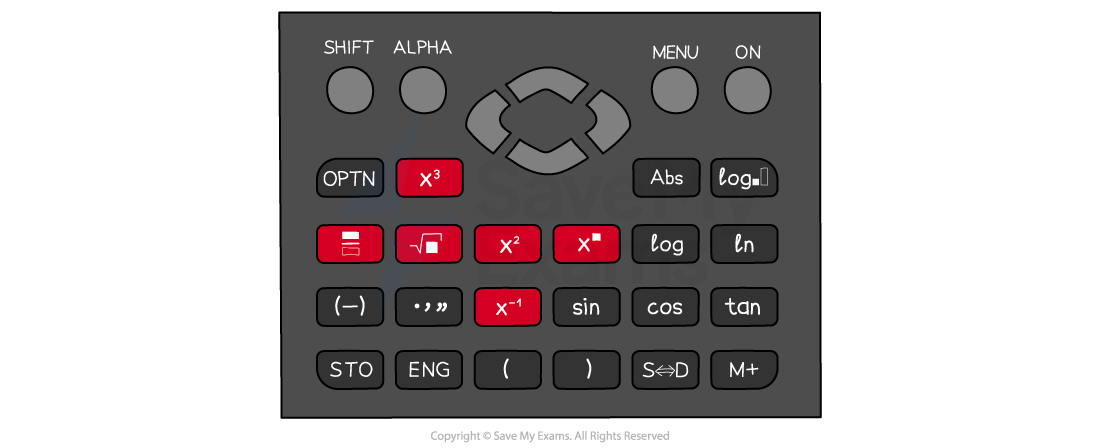
Why is using brackets important?
Applying brackets correctly on your calculator helps you to avoid errors in your calculations
Use brackets as you would in written mathematics
Put brackets around negative numbers in calculations
Remember,
gives you a different result to
Use the '(-)' button for negative values, not the minus button
Which buttons are useful for trigonometry?
Use the sin, cos and tan buttons when finding missing sides of a triangle
Remember to make sure that your calculator is in degrees mode
Use sin-1, cos-1 and tan-1 when finding missing angles of a triangle
Access these by using the 'SHIFT' button
When using a trig function, the calculator gives you an open bracket '('
Remember to use a closed bracket ')' after typing the angle in
Which buttons are useful for standard form and calculations involving π?
To write a number in standard form on the calculator, use the ×10x
Modern calculators display standard form in the way it is written, e.g., 2 x 105
Older models may use a small capital letter 'E' in place of ×10x, e.g., 2E5
is often near the standard form button
You may need to use the 'SHIFT' button to access it
What is the Ans function?
The Ans (answer) button recalls the last answer the calculator calculated
Use this when working with decimals in the middle of solutions to avoid rounding until your final answer
What is the table function?
If your calculator has a table function or mode it can be used in 'complete the table of values and draw the graph' type questions
This can help you to reduce the number of calculations you have to do
It can also help to reduce errors
How do I use my calculator for time calculations?
Remember that time can be given in different formats
Time can be given in hours/minutes/seconds, e.g. 3 hours 46 minutes
Time can be given as a decimal, e.g. 2.7 hours
You can use the degrees, minutes and seconds function
to enter time on your calculator
E.g. 3 minutes 45 seconds would be entered as
You can convert between an answer on the calculator, given in either format of time, by pressing this button
Examiner Tips and Tricks
Get a calculator early and learn how to use all the essential functions
When using your calculator in an exam do one calculation at a time
Make sure you write down on paper each calculation that you do
Always write down more digits than the final answer requires in your working
Only round your final answer
Worked Example
(a) Use your calculator to work out
Give your answer as a decimal.
Write down all the figures on your calculator display.
Type the calculations in the numerator and the denominator into your calculator separately
Write down the decimal answers
Use '...' to show that you have not rounded them
You need to show this working to get full marks
Type the whole calculation into your calculator in one go
Use the fraction button, square root button, cube button and remember to close the bracket after the sine function
(b) Given that
Find the value of a when and
.
Give your answer to 3 significant figures.
Type the numerator of the right-hand side of the equation into your calculator, substituting in the values for p and q
Write this down to show your working
Type the denominator of the right-hand side of the equation into your calculator, substituting in the values for p and q
Use brackets when expressions get long or awkward
Write this down to show your working
Write down all the digits on your calculator display for the working stages
Round to 3 significant figures
(3 s.f.)
(c) Complete the table of values for .
-3 | -2 | -1 | 0 | 1 | 2 | 3 | |
| 5 |
|
|
|
| 10 |
Use brackets around negative values and the '(-)' button
Use arrow keys to go back to the input line and change each '-3' to '-1'
Repeat for each of the remaining values in the table, 0, 1 and 2
Alternatively, use the 'Table' mode/feature if your calculator has one
Complete the table with the values
-3 | -2 | -1 | 0 | 1 | 2 | 3 | |
-8 | 5 | 6 | 1 | -4 | -3 | 10 |

Unlock more, it's free!
Did this page help you?