HTML (Cambridge (CIE) IGCSE ICT): Revision Note
Exam code: 0417 & 0983
What is HTML?
Hypertext Markup Language (HTML), is the foundational language used to structure content on the web
HTML consists of a series of elements, often referred to as "tags," which can be used to structure and format a webpage
The
<html>tag is the root element of an HTML pageThe tag includes all other HTML elements used on the page
Most tags are opened and closed e.g.
<html>and</html>whereas some tags are only opened e.g.<img>and<link>The content layer of a web page is made up of HTML elements such as headings (
<h1>, <h2>, etc.), paragraphs (<p>), links (<a>), images (<img>), and more
Head
What is the head section of a webpage?
The head section contains information about the web page that's not displayed on the page itself
It's enclosed by
<head>and</head>tagsThe content inside the head tag is displayed in the browser tab
Page title
The
<title>element is used to set the page title that displays in the browser tabIt is placed inside the
<head>section of the HTML document
<title>My Web Page</title>External stylesheets
External stylesheets are linked in the
<head>section using the<link>elementThe
relattribute is set to "stylesheet", and thehrefattribute contains the relative file path to the CSS fileStylesheets are loaded in the order they are listed, so hierarchy is important
<link rel="stylesheet" href="styles.css">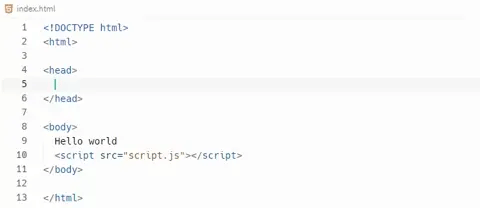
Metatags
Metatags are snippets of text in HTML that describe a page's content
They don't appear on the page itself but in the page's code
Search engines, browsers and other web services use metatags to glean information about a web page
Metatags provide additional information about the web page to the browser and search engines
Examples of metatags include:
Charset
The
<meta charset="UTF-8">tag specifies the character encoding for the HTML documentUTF-8 is the most common character encoding and includes almost all characters from all writing systems
Keywords
The
keywordsattribute in a<meta>tag is a comma-separated list of words that represent the content of the web pageIt was originally intended to help search engines understand the content of a page, but it's less relevant today as search engines have become more sophisticated
Author
The
authorattribute in a<meta>the tag identifies the author of the web pageIt can be helpful for copyright purposes and for readers who want to know the source of the content
Description
The
descriptionattribute in a<meta>tag provides a concise explanation of the content of the web pageThis description often appears in search engine results and can influence click-through rates

Viewport
The
<meta name="viewport" content="width=device-width, initial-scale=1">tag makes your web page display correctly on all devices (desktop, tablet, mobile)It controls the viewport size and the initial zoom level
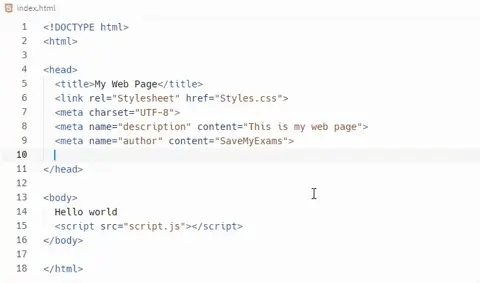
Default target windows
The
targetattribute of the<base>element can set a default target window for all links on a pageFor example,
<base target="_blank">will open all links in a new window or tab
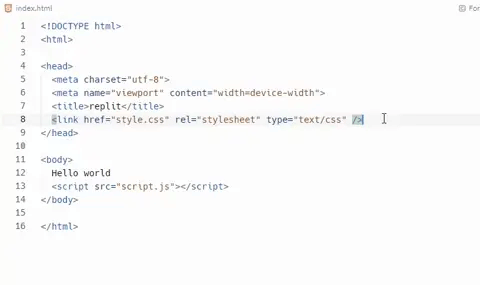
Body
What is the body section of a webpage?
The body section contains the main content of the web page, such as text, images, videos, hyperlinks, tables etc.
It's enclosed by
<body>and</body>tagsThe content inside the body tag is displayed in the browser window
Text entry (headings & paragraphs)
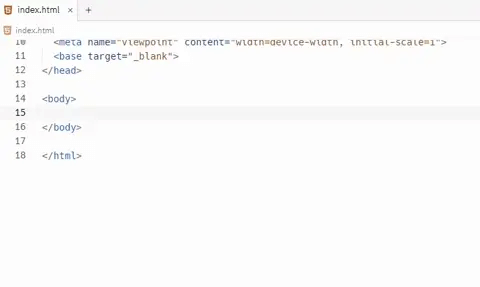
Inserting an image
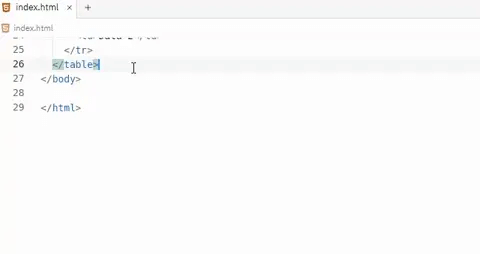
Tables in webpages
In the early days of web development, tables were used to create complex page layouts
They provide a way to arrange data into rows and columns
By utilising cell padding, cell spacing, and borders, developers could manipulate the appearance of the page
Today, tables are primarily used for displaying tabular data - information that is logically displayed in grid format
For example, financial data, timetables, comparison charts and statistical data are often presented in tables
Tables make it easy for users to scan, analyse and comprehend the data
Tables also enhance accessibility
Screen readers for visually impaired users can read tables effectively if they are correctly structured
HTML elements like
<table>,<tr>,<th>, and<td>help in conveying the structure and purpose of the data to these assistive technologies
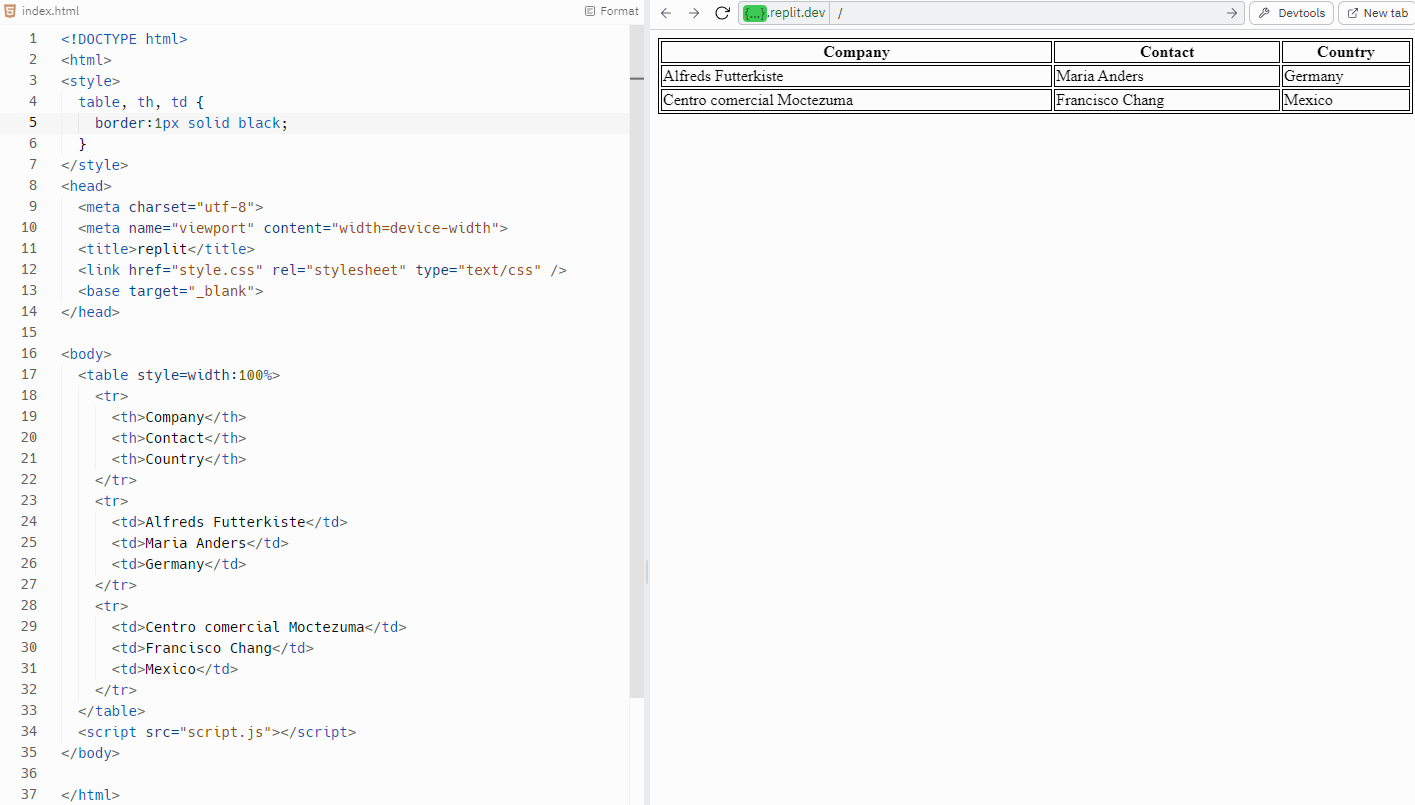
Bookmarks & Hyperlinks
What is a bookmark?
A bookmark in HTML is a way to provide links to specific sections of a web page
It allows users to navigate easily to different sections of content without having to scroll through the entire page
Bookmarks are created using the
idattribute in HTMLExample:
<div id="section1">This is Section 1</div>Any tag can be turned into a bookmark by adding an
idattribute to itThe
idshould be unique and not used more than once on a pageTo link to the bookmark, use the
<a>tag with ahrefvalue set to#followed by theidof the bookmarkBy combining the
<a>tag and thehrefattribute with a specificid, you can create a link that takes the user to that bookmarked section of the page
What is a hyperlink?
A hyperlink, often just called a 'link', is a reference to data that a reader can directly follow by clicking or tapping
It is one of the core elements of the World Wide Web, as it enables navigation from one web page or section to another
Hyperlinks are created using the
<a>(anchor) tag in HTMLThey can link to different sections of the same page, other locally stored web pages, or external websites
Text hyperlinks: Usually, a portion of text that is highlighted in some way, like being underlined or a different colour
Image hyperlinks: An image that you can click on to take you to another page or another part of the same page
Button hyperlinks: A clickable button that redirects the user to another page or section
Hyperlinks utilise the '
href' attribute within the<a>tag in HTMLThe '
href' attribute contains the URL of the page to which the link leadsThe text between the opening
<a>and closing</a>tags are the part that will appear as a link on the page
Hyperlink types
Same-page bookmark: Use the
#followed by theidof the element you want to jump toExample:
<a href="#section1">Go to Section 1</a>
Locally stored web page: Use the relative path to the file
Example:
<a href="contact.html">Contact Us</a>
External website: Use the full URL
Example:
<a href="https://www.google.com">Google</a>
Email link: Use
mailto:followed by the email addressExample:
<a href="mailto:[email protected]">Email Us</a>
Specified location: Use the
targetattribute to specify where to open the link_blankfor a new tab or window_selffor the same tab or window, or a named windowExample:
<a href="https://www.google.com" target="_blank">Google</a>
Example body section containing bookmarks and hyperlinks
<html>
<body>
<div id="section1">
<h1>This is Section 1</h1>
<a href="#section2">Go to Section 2</a><br>
<a href="contact.html">Contact Us</a><br>
<a href="https://www.google.com" target="_blank">Google</a><br>
<a href="mailto:[email protected]">Email Us</a>
</div>
<div id="section2">
<h1>This is Section 2</h1>
<a href="#section1">Go back to Section 1</a>
</div>
</body>
</html>File Paths
What is a relative file path?
A relative file path specifies the location of a file or directory about the current location, or the location of the file that references it
For instance, if an HTML file and an image are in the same directory, you can reference the image in the HTML file using just its name (e.g.,
image.jpg)
What is an absolute file path?
An absolute file path specifies the exact location of a file or directory, regardless of the current location
It includes the entire path from the root directory to the file or directory in question
For instance, an absolute file path on a Windows system might look like
C:\Users\Username\Documents\image.jpg
Reasons not to use absolute file paths for local objects
Using absolute file paths for local web pages or objects can lead to broken links when the website is moved to a different directory or server
The web page or object might not exist at the specified location on the server or the user's computer
If a website is moved or backed up, absolute links will still point to the original location, not the new or backup location

Unlock more, it's free!
Did this page help you?