Search & Select Data (Cambridge (CIE) IGCSE ICT): Revision Note
Exam code: 0417 & 0983
Search & Select Data in Spreadsheets
What is data selection?
Data selection allows you to focus on a specific subset of your data based on certain criteria
This is useful for analysing parts of a larger dataset
You can select data using a single criterion or multiple criteria
Searching for data
Specific data in spreadsheets can found by using various operators, these include:
AND
OR
NOT
Greater than >
Less than <
Equal to =
Greater than or equal to >=
Less than or equal to<=
Not equal to <>
For example, you might search for all students who scored above 85 (>) AND are in Year 11
Wildcards
wildcards can be used when you're unsure of the exact data you're looking for
The most common wildcards are the asterisk (*) and the question mark (?)
An asterisk represents any number of characters
For example, "A*" would find "Alex", "Aaron", etc.
A question mark represents a single character
For example, "A?e" would find "Abe", but not "Alex"
Consider the following example spreadsheet:
| A | B | C |
|---|---|---|---|
1 | Name | Mark | Year |
2 | Alex | 85 | 11 |
3 | Ben | 90 | 12 |
4 | Chloe | 80 | 11 |
5 | Dave | 88 | 12 |
6 | Eve | 82 | 11 |
To select all students in Year 11, you could use the criterion "Year = 11"
To search for students who are in Year 11 AND scored above 85, you could use the criteria "Year = 11" AND "Grade > 85"
Examiner Tips and Tricks
Remember that you can use operators and wildcards in your searches to find data more efficiently. Wildcards are especially useful when you're unsure of the exact value you're looking for.
Sorting data in a spreadsheet
Why do we need to sort data in a spreadsheet?
Sorting data is a powerful feature in spreadsheets
It arranges your data based on specific criteria
You can sort in ascending or descending order
You can sort data using a single criterion
For example, you could sort a list of names alphabetically
In Excel, select the column you want to sort and then choose 'Sort A to Z' for ascending order or 'Sort Z to A' for descending order
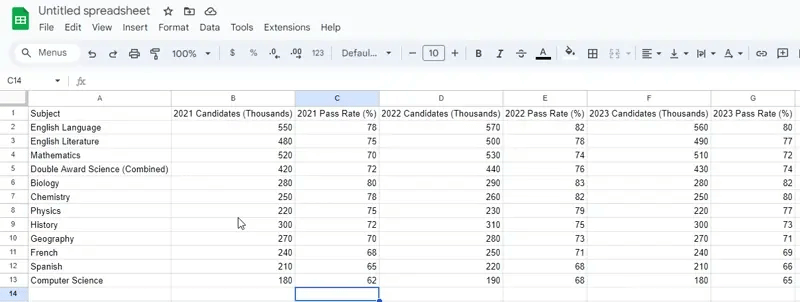
You can also sort data using multiple criteria
For example, you could sort a list of students first by grade, and then alphabetically by name within each grade
In Excel, select your data and then choose 'Sort'. Add levels for each of your criteria
Consider the following example spreadsheet:
| A | B |
|---|---|---|
1 | Name | Age |
2 | Alex | 15 |
3 | Ben | 17 |
4 | Alex | 16 |
If you sort by 'Name' (A to Z), the spreadsheet might look like this:
| A | B |
|---|---|---|
1 | Name | Age |
2 | Alex | 16 |
3 | Alex | 15 |
4 | Ben | 17 |
If you sort by 'Name' (A to Z) and then 'Age' (Smallest to Largest), the spreadsheet would look like this:
| A | B |
|---|---|---|
1 | Name | Age |
2 | Alex | 15 |
3 | Alex | 16 |
4 | Ben | 17 |
Examiner Tips and Tricks
Be sure to select all relevant columns before sorting, especially when dealing with multiple criteria. Failure to do so may result in misalignment of your data!

Unlock more, it's free!
Did this page help you?