Sorting & Searching Data (Cambridge (CIE) IGCSE ICT): Revision Note
Exam code: 0417 & 0983
Sorting
What is sorting?
Sorting is a crucial function in databases that helps organise and present data in a meaningful way
Using a single criterion to sort data
You can sort data based on a single criterion - such as by name, date, or numerical value
For example, you might sort a list of customers in ascending order by their last names
To sort the customer's table by
LastNamein either ascending or descending order:Open the table in 'Datasheet View'
Click on the column header for the field to be sorted
For example, a table of customers to be sorted by
LastName, click on theLastNamecolumn headerClick on the "Sort Ascending" or "Sort Descending" button in the toolbar at the top of the screen
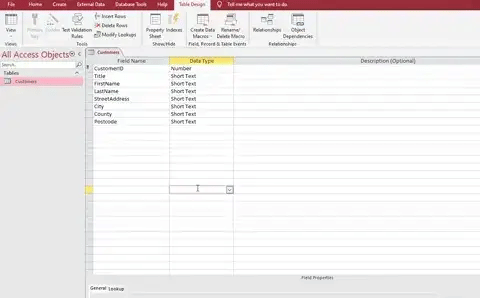
Using multiple criteria to sort data
You can also sort data based on multiple criteria
For instance, you might want to sort a list of customers first by
LastName(ascending), and within eachLastName, byCity(descending)To sort the customer's table first by
City, and then byLastNamewithin each city:Open the table in 'Datasheet View'
Click on the 'Advanced' button in the Sort & Filter section above
Select 'Advanced Filter/Sort'
Add the first column to sort data by, by dragging in to the QBE grid and from the sort row choose ascending or descending
Repeat for second criteria
Selecting 'Advanced' again and choose 'Apply Filter/Sort'
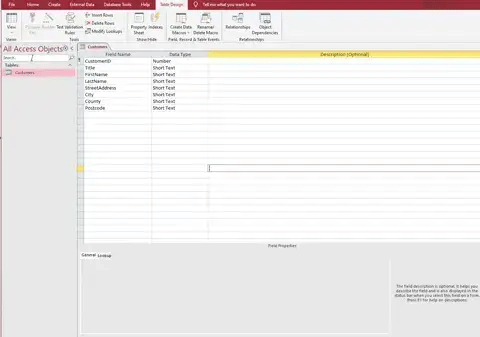
Ascending and descending order
Ascending Order - Data is sorted from smallest to largest (e.g., from A to Z, or from 1 to 100)
Descending Order - Data is sorted from largest to smallest (e.g., from Z to A, or from 100 to 1)
Searching
What is searching?
Searching is the process of using keywords, phrases or criteria to find specific information within a database
Searching in databases is typically done using queries
Queries can be based on a single criterion or multiple criteria
Using a single criterion to select subsets of data
You can use a single criterion to select specific data
For example, you might want to select all customers from a specific county
E.g. to return all customers from Devon:
Open the 'Query Design View'
Add the table you want to query
Drag the field you want to query to the QBE grid
For instance, if you're looking for customers from a specific county, drag the
CountyfieldIn the
Criteriarow under this field, type the value you're looking for (e.g., 'Devon')
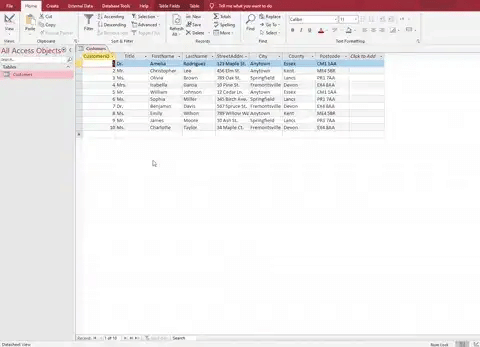
Using multiple criteria to select subsets of data
You can also use multiple criteria to select data
For instance, you might want to select all customers from a specific city who have also purchased in the last month
E.g. to return all customers from London who purchased in the last 30 days:
Follow the steps above to start a new query and add the
Cityfield with 'London' as the criteriaDrag another field you want to query to the QBE grid
For example, if you're looking for customers who purchased in the last month, drag the
LastPurchaseDatefieldIn the
Criteriarow under this field, typeDate()-30Hit run
Using operators to perform searches
AND - Returns true if both conditions are met
OR - Returns true if at least one condition is met
NOT - Returns true if the condition is not met
LIKE - Returns true if the value matches a pattern (used with wildcards)
>, <, =, >=, <=, <> - These are comparison operators, they return true if the comparison between the values is correct
Using wildcards to perform searches
Wildcards are used with the LIKE operator to search for patterns
The most common wildcard characters are:
%- Represents zero, one, or multiple characters_- Represents a single character*- Represents all
E.g. to return all customers whose names start with 'L':
Start a new query and drag the field you want to query to the QBE grid
For example, if you're looking for customers whose names start with 'L', drag the
LastNamefieldIn the
Criteriarow under this field, typeL*Hit run
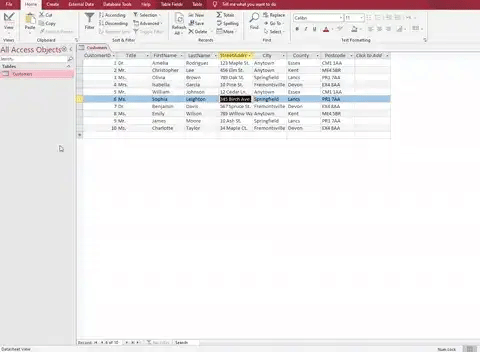

Unlock more, it's free!
Did this page help you?